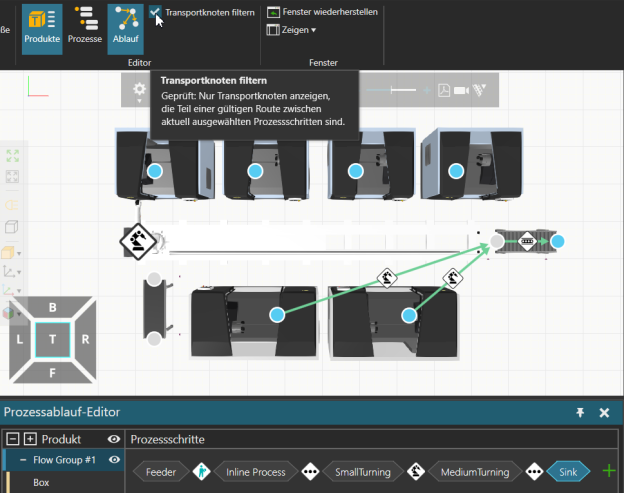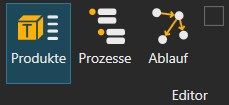Prozessablauf-Editor
Das Bedienfeld des Prozessablauf-Editors ermöglicht Ihnen das Hinzufügen und Bearbeiten von Prozessabläufen, die mit Ablaufgruppen verbunden sind. Die Ablaufgruppe hat einen Transportweg zwischen den Prozessschritten, der im 3D-Ansichtsfenster visualisiert und definiert wird.
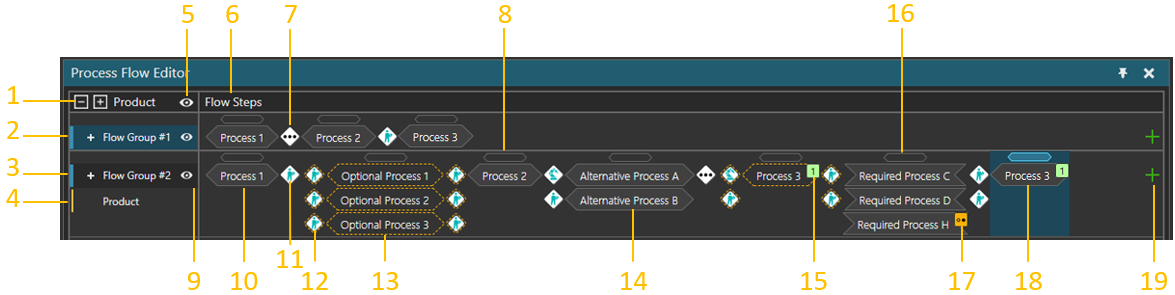
| 1. | Aus-/Einklappen von Ablaufgruppen und Produkttypen |
| 2. | Eingeklappte Ablaufgruppe |
| 3. | Ablaufgruppe |
| 4. | Produkttyp |
| 5. | Verborgene Ablaufgruppen anzeigen |
| 6. | Prozessschritte der Ablaufgruppen |
| 7. | Der Übergang wird von mehreren Transportkontrolleuren durchgeführt |
| 8. | Identifikator zur Auswahl des Prozessschritts. Der Identifikator wird verwendet, um auf die Eigenschaften des Prozessschritts zuzugreifen oder die Reihenfolge der Schritte zu ändern. |
| 9. | Ablaufgruppe ausblenden/einblenden |
| 10. | Prozessschritt |
| 11. | Der Übergang wird von einem menschlichen Transportkontrolleur durchgeführt |
| 12. | Vom Human Transport Controller durchgeführter Übergang, wenn der optionale Prozessschritt ausgeführt wird. |
| 13. | Optionaler Prozessschritt. Der optionale Schritt wird ausgeführt, wenn der nächste Prozessschritt und seine Prozesse nicht verfügbar sind. |
| 14. | Die erste verfügbare Prozessgruppe wird ausgeführt. |
| 15. | Mit Besuchszahlbegrenzung bearbeiten. |
| 16. | Der Ablaufschritt befindet sich im ProzessModus „Alle Prozesse in beliebiger Reihenfolge“, was durch die Form der Prozessgruppen innerhalb des Ablaufschritts angezeigt wird. Alle Prozessgruppen werden ausgeführt, wobei verfügbare Prozessgruppen dabei Vorrang haben. |
| 17. | Optionale Prozessgruppe. |
| 18. | Ausgewählter Prozessschritt. |
| 19. | Prozessschritt hinzufügen. |
Beachten Sie, dass parallele Prozessgruppen in einem Prozessschritt eine Top-Down-Priorität haben.
Zugriff
Um auf den Prozessablauf-Editor zuzugreifen:
- Klicken Sie auf die Registerkarte Prozess.
- Klicken Sie in der Editor-Gruppe auf den Befehl Ablauf
- Der Bereich des Prozessablauf-Editors ist unten sichtbar, und das Ablauf-Editor-Overlay ist im 3D-Ansichtsfenster aktiviert.
Hinzufügen und Bearbeiten von Prozessschritten
Um einen neuen Prozessschritt für eine Ablaufgruppe hinzuzufügen, klicken Sie auf das Plus-Symbol am Ende der Zeile. Sie können einen Prozessschritt aus einer Liste auswählen, die alle derzeit im Layout verfügbaren Prozesse enthält. Sie können einen Prozessschritt mit Hilfe des Suchfeldes in der Liste filtern. Der Ort des hinzugefügten Prozessschritts wird durch eine Zeile angezeigt. Der Standardort befindet sich nach dem ausgewählten Prozessschritt.
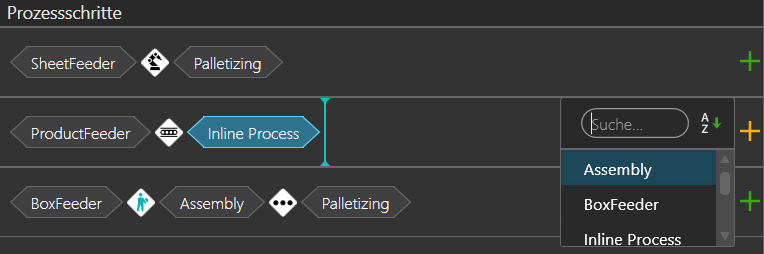
Über ein Kontextmenü können Sie auch Schritte vor und nach einem vorhandenen Prozessschritt hinzufügen. Wählen Sie einen Prozessschritt oder eine Transportsteuerung, öffnen Sie das Kontextmenü durch Klicken mit der rechten Maustaste und fügen Sie dann Schritte an der gewünschten Stelle hinzu.
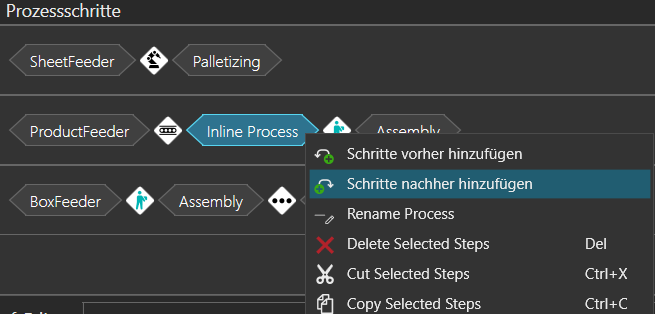
Wenn Sie Prozessschritte neu anordnen müssen, ziehen Sie einen Schritt vor oder hinter einen anderen Schritt. Die Stelle, an der Sie eine Funktion einfügen, wird durch eine Zeile angezeigt.
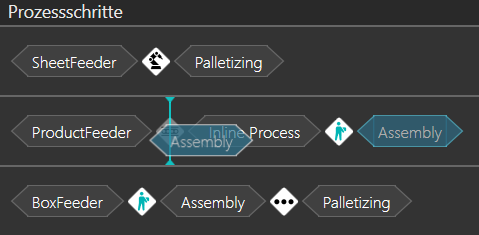
Das Symbol zwischen den Prozessschritten zeigt an, welche Transportsteuerung für den Transport des Produkts von einem Prozess zu einem anderen verwendet wird. Wenn ein Übergang einer der möglichen Routen zwischen den Prozessschritten die Verwendung mehrerer Transportsteuerungen erfordert, zeigt das Symbol drei Punkte an. Wenn das Symbol ein rotes Kreuz anzeigt, existiert keine Route zwischen den Prozessschritten und kann daher nicht ausgeführt werden. Dies geschieht, wenn der Produktionsablauf noch nicht definiert ist. Es kann aber auch beabsichtigt sein, wenn bei den Funktionen Transport in oder Transport out der Container-Modus verwendet wird.
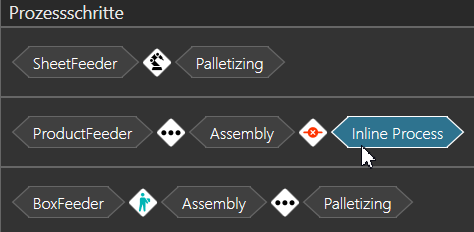
Definieren des Produktionsablaufs
Sie können den Produktablauf auf zwei Arten definieren.
mit Hilfe von Prozessbezeichnungen im 3D-Ansichtsfenster, um gleichzeitig Transportverbindungen und Prozessschritte zu definieren
durch getrenntes Definieren von Transportverbindungen im 3D-Ansichtsfenster und Prozessschritten
Verwendung von Prozessnamen zur Definition von Ablauf- und Prozessschritten
Fahren Sie mit der Maus über einen Transportknoten. Alle mit den Knoten verbundenen Prozesse werden angezeigt. Die Farbe des Knotens wechselt von Blau zu Gelb, um seine Prozesse anzuzeigen.
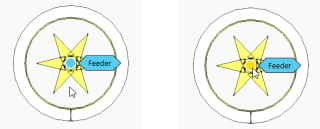
Wählen Sie (linker Mausklick) die Prozessbezeichnung und bewegen Sie die Maus zum nächsten Prozessknoten, den Sie verbinden möchten.
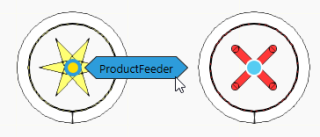
Es werden gepunktete Linien angezeigt, was bedeutet, dass Sie eine Verbindung zu diesem Prozess herstellen können.
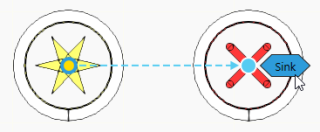
Klicken Sie auf die Prozessbezeichnung, die Sie verbinden möchten. Die gepunktete Linie wird zu einer durchgezogenen Linie und der Ablauf wird von einem Prozess zum anderen definiert.
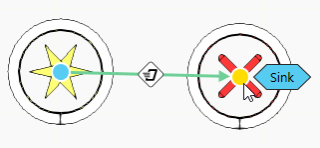
Danach wird der Prozess automatisch zu den Prozessschritten im Prozessablauf-Editor hinzugefügt.
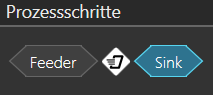
Transportverbindung in der 3D-Welt erstellen und die Prozessschritte im Prozessablauf-Editor hinzufügen
1. Anstatt auf die Prozessbezeichnung zu klicken, klicken Sie auf den Transportknoten und bewegen Sie die Maus zu einem anderen Knoten.
Bewegen Sie die Maus über einen Knoten. Klicken Sie nicht auf die Prozessbezeichnung, sondern klicken Sie auf den Knoten, und bewegen Sie die Maus auf den anderen Knoten.
Es werden gepunktete Linien angezeigt, was bedeutet, dass Sie eine Verbindung zu diesem Knoten herstellen können.
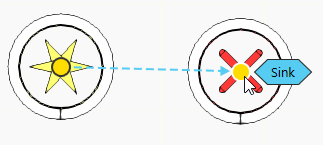
Klicken Sie auf den Knoten, den Sie verbinden möchten. Die Transportverbindung wird nun in der 3D-Welt erstellt.
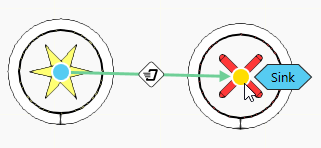
Suchen Sie in den Prozessschritten nach dem Prozess und fügen Sie ihn der Sequenz hinzu.
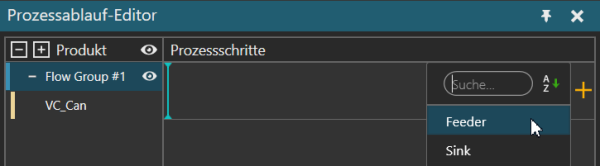
Suchen Sie nach dem Prozess und fügen Sie ihn manuell hinzu.
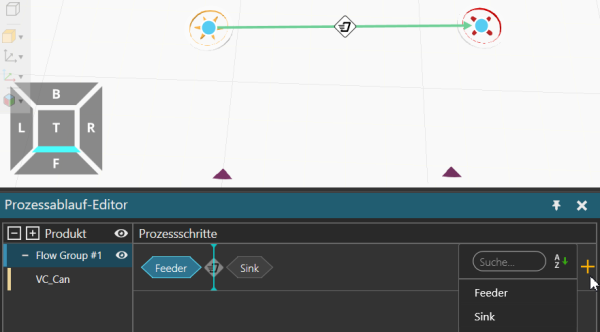
Filtern von Transportverbindungen
Wenn viele Transportverbindungen im 3D-Ansichtsfenster sichtbar sind, sollten Sie die Ansicht durch Filtern der Transportverbindungen präzisieren, um nur die Routen zwischen bestimmten Prozessschritten anzuzeigen.
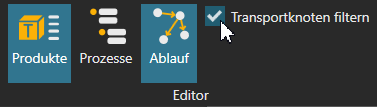
So filtern Sie die Transportverbindungen:
- Aktivieren Sie in der Editorgruppe die Filterung der Transportverbindungen.
- Wählen Sie einen oder mehrere Prozessschritte aus, deren Transportverbindungen Sie sehen möchten.
- Wenn ein Prozessschritt ausgewählt wird, werden in der 3D-Welt nur die gültigen Wege von der vorherigen Prozessimplementierung und zur nächsten Prozessimplementierung angezeigt.
- Wenn mehrere Prozessschritte ausgewählt werden, werden in der 3D-Welt nur die gültigen Wege zwischen den Prozessimplementierungen angezeigt.
Vor dem Filtern
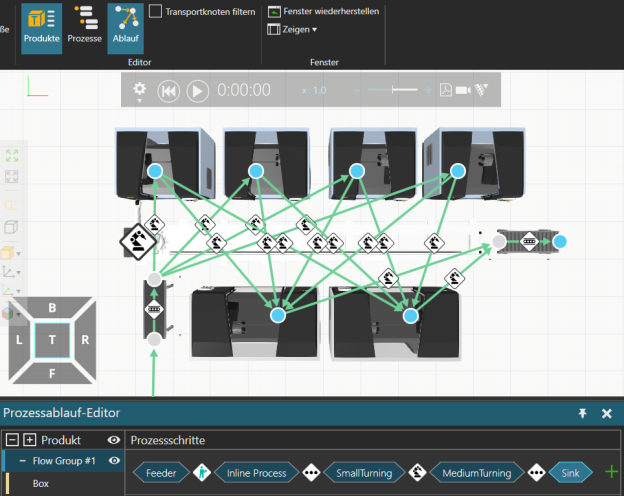
Nach dem Filtern